
This guide takes you step-by-step through the process of setting up a new email account in Thunderbird.
If the Mail account is already set up, but giving errors – then refer to our Troubleshooting guide.
Replace example.com with your domain name
♦ Automatic Account configuration
A new email account setup with Thunderbird is quick and easy using Automatic Account configuration.
However, reasons to rather use Manual Configuration are:
- if you prefer POP, as this automatic configuration defaults to IMAP
- if this is a new hosting account and domain propagation has not completed
- Launch Mozilla Thunderbird
- Choose Create a new account > Email
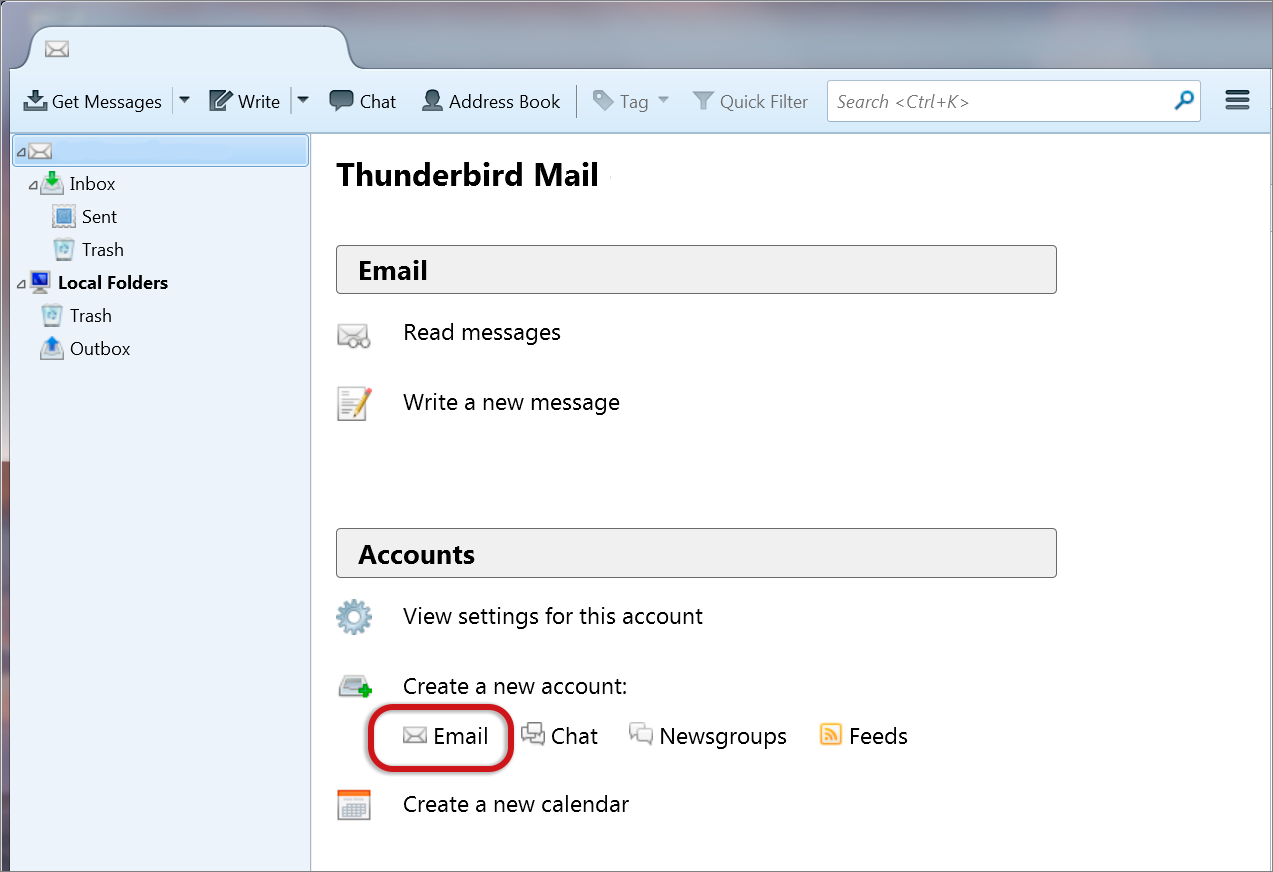
- Choose Skip this and use my existing email
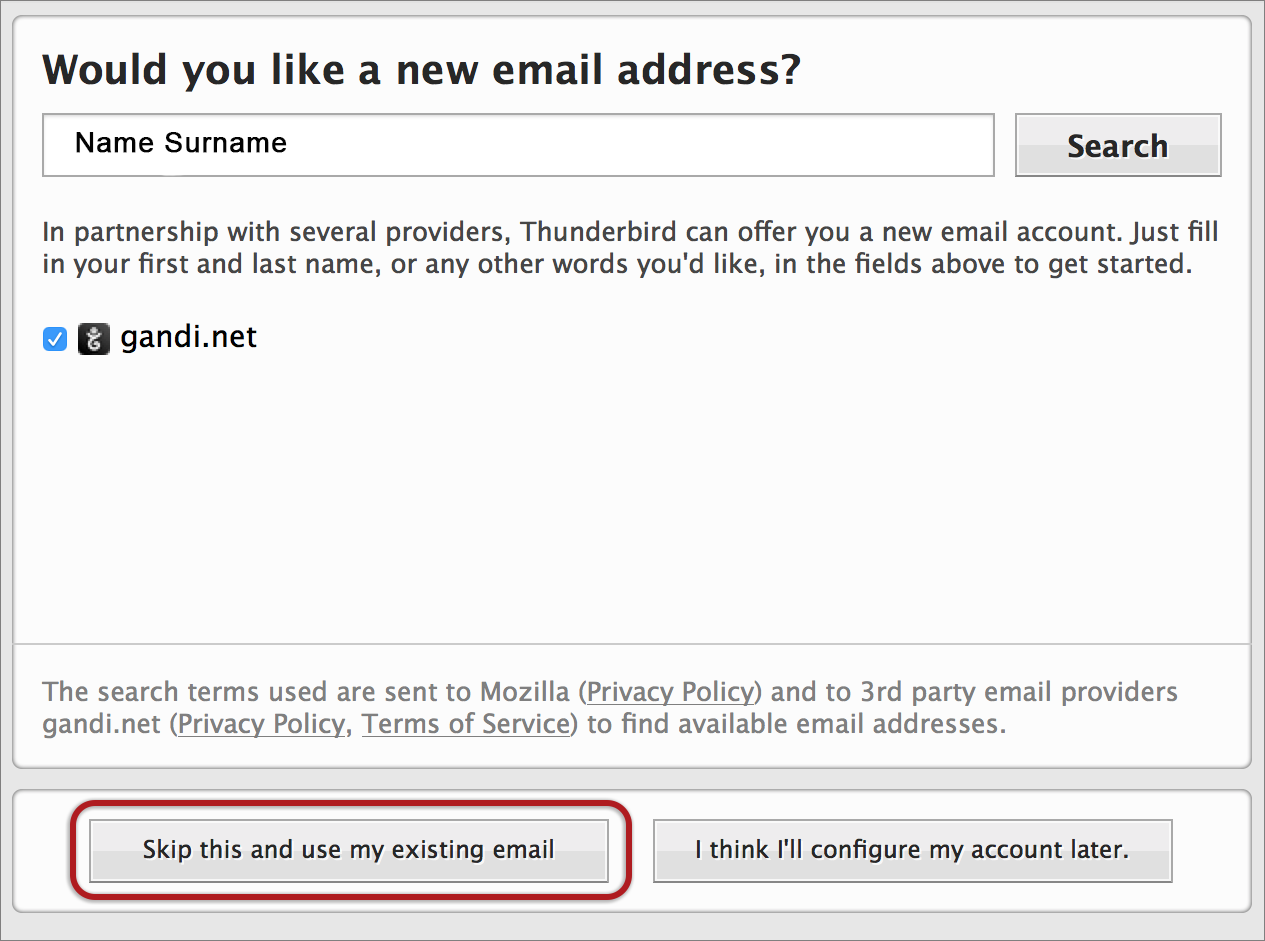
Mail Account Setup
- Enter the following details:
- Your Name (which will appear in the “From” field in your emails)
- Email address
- Password (forgotten passwords can be reset in konsoleH)
- > Continue
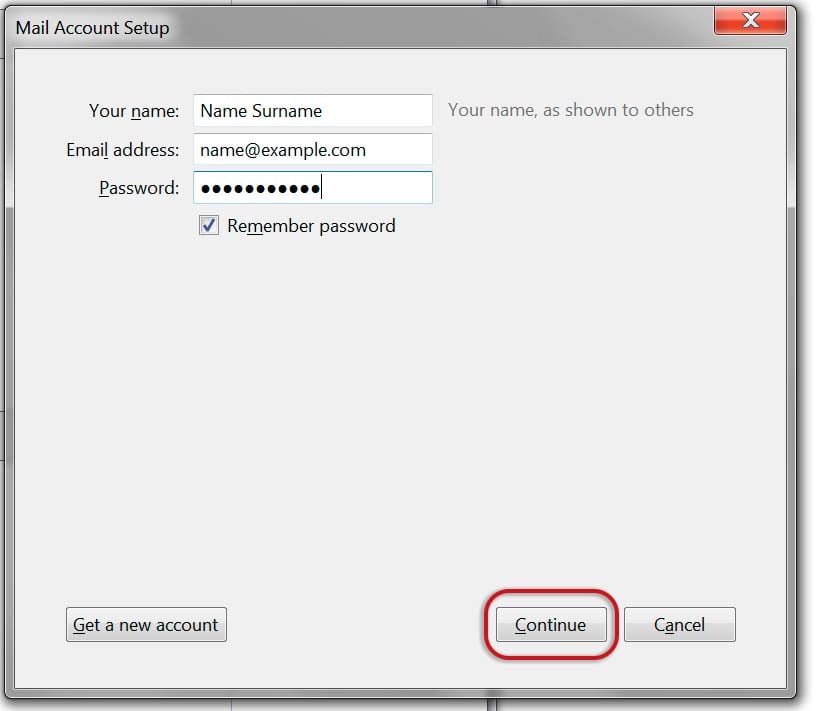
- Thunderbird will now automatically check your email settings.
- If your settings are found, then your setup is complete and you can press Done. If your settings are not found, click the Manual config button and continue as below
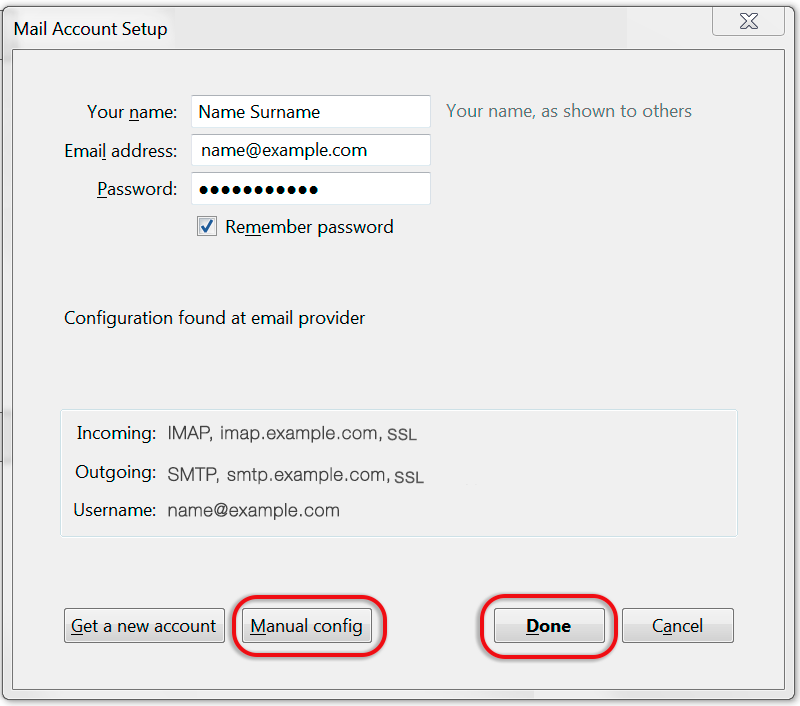
Follow the Automatic configuration above, and then choose Manual config.
- Ensure that your settings are correct as below (these are the default settings – replacing with your own name and domain).
- Choose POP or IMAP
- IMAP: Incoming port 993, Outgoing 465 (as below)
- POP : Incoming 995, Outgoing 465
- Ensure that the Username is the full email address.
- If you don’t know your password, reset it via konsoleH.
- For new hosting accounts, temporarily use the IP address instead of the Incoming & Outgoing mail servers.
- SSL is SSL/TLS
- Authentication is Normal password.
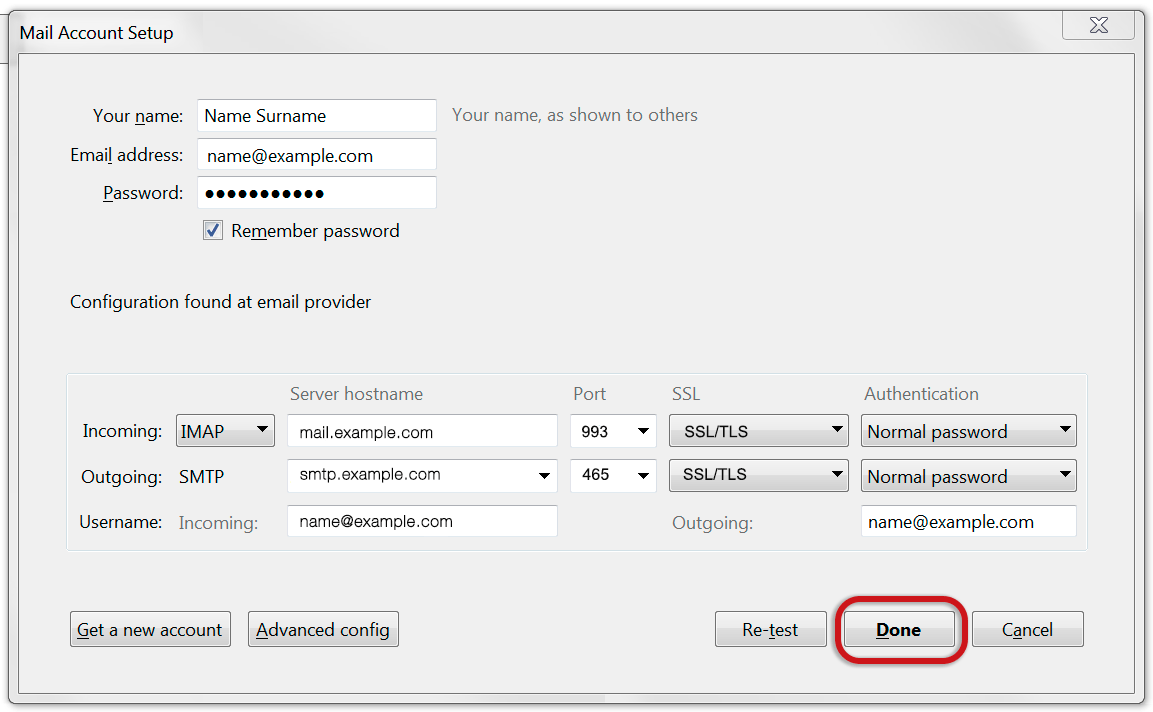
- Choose POP or IMAP
- Click Done. Your email setup is complete.
* Note: In isolated cases mail.domain (e.g. mail.example.com) and smtp.domain won’t work. In these cases you will need to use the server name instead e.g. www34.cpt1.host-h.net. Find my server name.
Email still not working? Read our Troubleshooting Guide
